The two main file servers on campus are NTM, for non-secure files, and Vault, for secure files.
To access files on either server you must have a Wellesley College Domain Account, and have permission to access the folder.
When connecting to Vault from off-campus, you must also have access to the Secure SSL VPN before completing the instructions below.
When connecting to NTM from off-campus, you must first login to the SSL VPN.
To request a shared folder on NTM or Vault, please fill out this form. Most departments already have shared folder on NTM, and many do on Vault. Please ask the Administrative Assistant of your department if you aren't sure.
To learn how to connect to these file servers on OS X, click here.
To learn how to use file servers to transfer files from one computer to another:
Connecting to file servers using OS X
- From the desktop, in the menu bar, click Go and select Connect to Server .
- In the Server Address: field, type smb:// followed by the name of the server you wish to use (e.g., smb://ntm.wellesley.edu or smb://vault.wellesley.edu ). Click Connect.
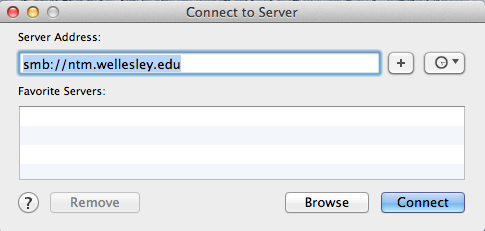
- The Authentication window may pop up. If it does, be sure to choose to Connect as a Registered User. In the Name field, type your domain user name. In the Password field, type your domain password. Click OK.
- If additional information is in the Name field, such as your computer name, change it to Wellesley.
- If you're having difficulties logging in, try typing "Wellesley\YourUsername" in the name field

- The Volume Mount window will pop up. Scroll through the list and select the server item you wish to use. Click OK .
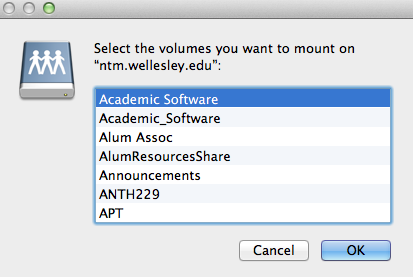
- The server item you have selected will open as a new window.
Logging out
To prevent others from gaining access to private server directories to which your domain account may have access, you should log out of all file servers when you are finished using them or whenever you leave your computer unattended.
To log out of a file server, go to the menu bar, click Go, click Computer and find the file server under the Shared folder on the left-hand side of the window. Click the "Eject" button to the right of the file name to log out.
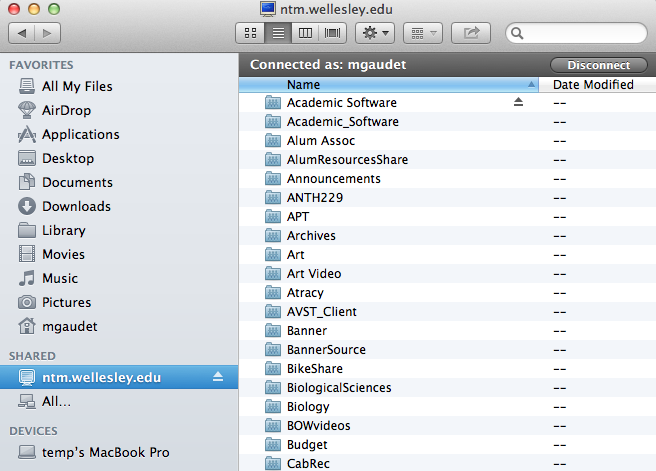
Shutting down your computer will automatically log you out.
Transferring files using file servers
For Students:
Students can use Move_It to transfer academic files from one computer to another and to share academic files with faculty.
Move_It can be accessed from both Macintosh and Windows computers.
All content in this folder will be automatically deleted 2 hours after posting and is accessible to all students and members of the faculty. Do not leave confidential files or files not saved in another location (your computer hard drive, CD, thumb drive, etc.) in Move_It.
All files copied to Move_It are automatically tagged with an individual's domain name and posting time. Editing the files in Move_It will not change the posting time.
The use of Move_It is subject to Wellesley's Responsible Use and Copyright policies
Responsible Use of Information Technology Resources
Copyright FAQ -http://www.wellesley.edu/lts/policies/copyrightpolicy/copyrightfaq
Known violations of these policies will result in the removal of the files and the poster's loss of access to Move_It.
To connect to Move_It, follow the instructions for connecting to NTM and then choose the Move_It folder. If you have any problems connecting to or using Move_It, please contact the Help Desk at x7777.
For Faculty/Staff:
Faculty and staff have access to the FacStaffDrop folder available on NTM, accessible on both Macintosh and Windows computers. Faculty and staff can use FacStaffDrop to transfer files from one computer to another and to share academic files with other faculty and staff.
All content is accessible to all members of the faculty and staff. Do not leave confidential files or files not saved in another location (your computer hard drive, CD, thumb drive, etc.) in FacStaffDrop. Files left on FacStaffDrop will be deleted after 24 hours.
To connect to FacStaffDrop, follow the instructions for connecting to NTM and then choose the FacStaffDrop folder. If you have any problems connecting to or using FacStaffDrop, please contact the Help Desk at x3333.
