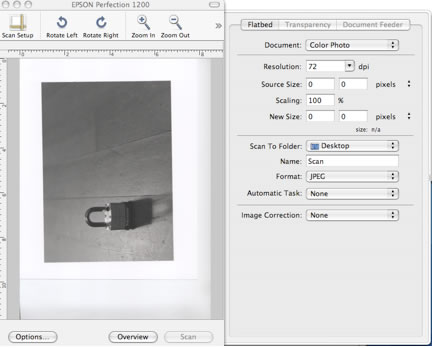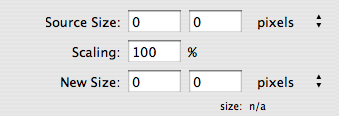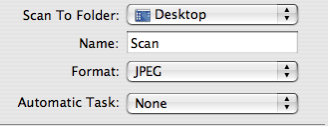Where to find flat-bed scanners
Epson scanners can be found in the the Knapp Media and Technology Center, Founders faculty resource room (FND 419), and the PNE Anthropology Lab.
Setting up
- Open the scanner cover and place your document face down on the scanner. The document should be placed so its edges are against the top and right sides of the scanner. There is an arrow in the top right corner of the scanner to remind you.
- Close the scanner cover.
- Go to Macintosh HD > Applications > Image Capture.
- If the application does not automatically scan a preview of your document, click Overview to view the pre-scan.
Choose the image settings
1. Image Type
- If you are scanning a color image set the Document drop down menu to Color Photo .
- If you are scanning a black and white image, set the Document drop down menu to B/W Photo .
- If you are scanning documents from printed media and text, set the Document drop down menu to Text
2. Resolution
- If you are scanning an image to be shown on a screen (for example: a web page or powerpoint presentation) set the Resolution to 72 or 96.
- If you are scanning an image to be printed on paper, set the Resolution to a number between 150-300.
150 dots per inch is fine for most scans. Try this resolution first. If you find the results unsatisfactory, try increasing the resolution to 200 dots per inch. Note that file size increases significantly as you increase the resolution.
Note: See more information on Screen Resolution and why it is set to a lower number than Print Resolution.
3. Image sizing
The Source Size field will tell you the dimensions of your original image.
- If you are scanning an image to be shown on a screen, select pixels from the units menu on the right.
- If you are scanning an image to be printed on paper, select inches from the units menu on the right.
- Additionally, you can also choose percent.
If you already know the dimensions you would like your finished image to have, type them into the New Size field. If you don't know the precise dimensions, you can choose a percentage to increase or decrease your image size in the Scaling field. Note: We recommend scaling the image as you scan rather than afterwards. Scaling an image to a larger size after it has been scanned will often result in lost quality (a fuzzy or more pixelated image).
Sizing: For displaying on a screen (for example: the web or powerpoint) images should not be larger than 1024 x 768 pixels. The file size will increase as the dimensions increase so if possible, your dimensions should be smaller than this.
4. Destination
- In the Scan to Folder drop down menu, select Desktop .
- If Desktop is not in the drop down menu choose Other then select Desktop and click Open .
- Type in a name for the image in the Name field.
- In the Format field choose a format type. JPEG is suitable for most circumstances.
- Set the Automatic Task drop down menu to None .
5. Scan
- Click and drag a box over the part of the image you want to scan. A dotted square will appear around the desired area. This step is crucial because it activates the scan button.
- Click Scan .
- If the scan button is greyed out, make sure you drew a box over the part of the image you want to scan.
- The file will appear on your in the folder you specified when you set the destination.