Getting Started
Importing Media
...Import from a Media Card ...Import from a Camera ...Import from an iMovie ProjectFinal Cut Pro X is video digitizing software developed by Apple. Using FCP X, you can edit video clips captured from VHS cassettes, laserdiscs, DVDs, VCDs, or directly from DSLR's and digital video camcorders. FCP X will allow you to edit these clips and then export them for streaming via YouTube©, Vimeo©, or as a Quicktime movie that can be used on PCs or Macs and, at some locations, output them to VHS, digital tape, and DVD.
It is extremely important to read through all of the documentation because not all features are available at all of Wellesley's digitizing stations and some may work differently in different locations.
If you have read these instructions before, jump to another section of our documentation! If not, please read this page first.
Where to find this software
Final Cut Pro X is installed on the Mac video digitizing stations in Knapp and in the Music Library's Sound Lab.
FCP X is compatible with iMovie projects.
FCP X is now compatible with older FCP Studio projects (legacy versions 5, 6, & 7) through the use of a 3rd party plug 7toX (available only in Clapp 110).
An older version of Final Cut Pro Studio 7 is located in the Knapp NLE Suites Clapp 124 & Clapp 125 for a limited time.
Getting Started
Before using FCP X, please read through the documentation carefully. Make sure FCP X is capable of doing everything you want to do. Please consult the Knapp Center Project Planning and Support page for tips on planning your project.
Here are a few tips that you should be aware of before you begin:
Digital video files are VERY large.
We highly recommend you have an external hard drive when working with a FPC X project. Otherwise you must be prepared to complete your FCP X project in one sitting. This means digitizing, editing, and exporting all in one single sitting. Knapp is not open 24 hours a day. You will need to complete your project before Knapp closes for the night. You will not be able store your files for another day on the Storage Drives. You must save a copy of your Event media to an external source.
Be sure to check the hours for the Knapp Center (same as for Clapp Library)
An empty data DVD-R will hold only about 15 minutes of uncompressed digital video clips. Backing up your uncompressed clips to a disk, CD or data DVD can be very time-consuming because of the size of the files.
Note: The Macs in Knapp will only read DVD-R's not DVD+R's. It's important to purchase the correct format. The bookstore has DVD-R's.
To save time and work efficiently plan how you will use your finished movie before you begin.
The best plan is to finish your project in one sitting and plan on exporting your movie to either a QuickTime movie, uploading to YouTube or Vimeo, back out to a VHS cassette, DV tape or onto a video DVD before you leave the lab.
Typical workflow:
-
Import your media into Final Cut Pro
-
Organize your media using Events and the Event Library
-
Create a project and add clips to it
-
Arrange and edit your clips
-
Add effects and transitions
-
Share your movie
Importing Media from an external hard drive or a Media Card
In Final Cut Pro X, choose File > Import > Files. Navigate to the folder that contains the media files, and then select a file or folder; Command-click to select multiple files to import.
Then, do one of the following:
- To add the imported files to an existing Event, choose “Add to existing Event” and choose an existing event from the pop-up menu.
- To create a new event, choose “Create new Event” and type a name for the new event in the text field-you can include your name as a reference-i.e. Smith_Day at the Beach. Then, choose the Macintosh Storage Drive or an external drive to store the event from the “Save to” pop-up menu--do not save to the main Mac HD (Application drive).
To have Final Cut Pro copy your media files and add them to the Final Cut Pro Event folder that you specified, select the checkbox.
If you want to organize your media, transcode your media, analyze the video, or analyze the audio, select the relevant checkboxes.
If you don’t set Final Cut Pro X to analyze your media during the import process, you can analyze it later (if necessary) in the Event Browser.
Click Import.
Final Cut Pro X imports your media in the background. If you selected any options in the previous step, the media is transcoded and optimized after the import process is complete. You can view the progress of the background tasks in the Background Tasks window--select WINDOW>BACKGROUND TAKS. You are able to edit your footage immediately (transcoding takes place in the background and illustrated by a light orange progress bar above the footage in the timeline.)
DO NOT UNPLUG YOUR EXTERNAL HARDRIVE UNTIL ALL MEDIA HAS IMPORTED!
In the Background Window Importing Media must be a green 100% BEFORE you unplug your device. All other tasks will continue processing as long as FCP X is running or will resume when FCP X is restarted..
Importing Media from a Camera
In Final Cut Pro X, choose File > Import From Camera or Selct the Camera Icon.
![]()
Then, do one of the following:
- To add the imported files to an existing Event, choose “Add to existing Event” and either choose an existing event from the pop-up menu.
- To create a new event, choose “Create new Event” and type a name for the new event in the text field-you can include your name as a reference-i.e. Smith_Day at the Beach. Then, choose the Macintosh Storage Drive or an external drive to store the event from the “Save to” pop-up menu--do not save to the main Mac HD (Application drive).
To have Final Cut Pro copy your media files and add them to the Final Cut Pro Event folder that you specified, select the checkbox.
If you want to organize your media, transcode your media, analyze the video, or analyze the audio, select the relevant checkboxes.
If you don’t set Final Cut Pro X to analyze your media during the import process, you can analyze it later (if necessary) in the Event Browser (this will save you time now).
Click Import.
Final Cut Pro X imports and renders your media in the background. If you selected any options in the previous step, the media is transcoded and optimized after the import process is complete.
DO NOT UNPLUG YOUR CAMERA UNTIL ALL MEDIA HAS IMPORTED!
You can view the progress of the background tasks in the Background Tasks Window-select WINDOW>BACKGROUND TAKS.
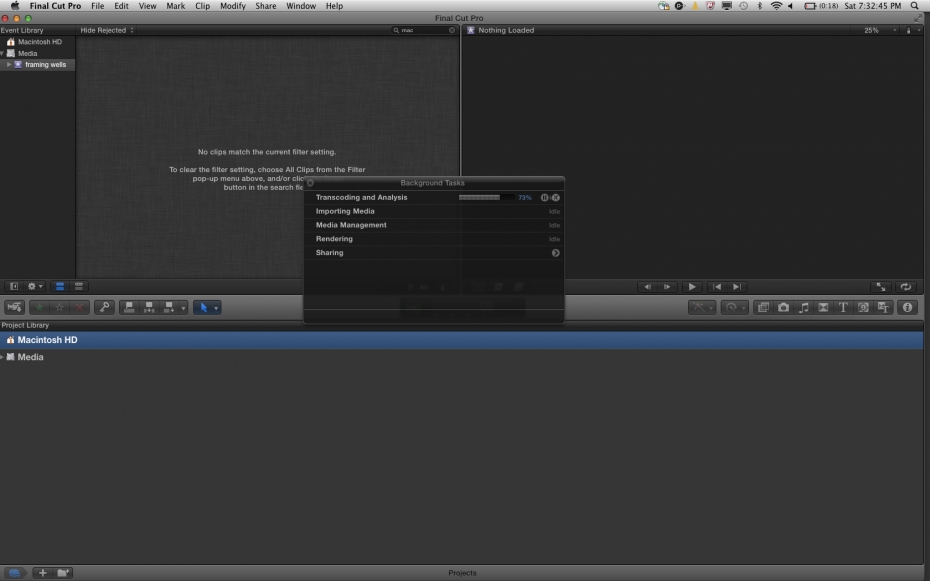
You are able to edit your footage immediately (transcoding takes place in the background and illustrated by a light orange progress bar above the footage in the timeline.) In the Background Window Importing Media must be 100% BEFORE you unplug your device. All other tasks will continue processing as long as FCP X is running.
Importing Media from an iMovie Project
You can import any of your existing iMovie projects and your iMovie Event Library into Final Cut Pro.
Import an iMovie project
1 In Final Cut Pro, choose File > Import > iMovie Project and locate your existing iMovie project, typically found in the Movies folder on your hard disk.
2 Click Import.
The project opens in the Timeline and any associated events appear in the Event Library.
Import your iMovie Event Library
1 In Final Cut Pro, choose File > Import > iMovie Event Library.
2 Read the message that appears and click OK.
The events in your iMovie Event Library appear in the Final Cut Pro Event Library.
