The following instructions explain how to set up a shared folder on a faculty or staff computer running Windows XP or 7.
The shared folder can be made accessible to anyone who has a domain account and a Windows computer that is a member of the Wellesley domain. As reference, only computers owned by Wellesley College (faculty and staff computers) are domain members. Personal computers (not owned by Wellesley College) are NOT domain members.
- Before setting up file sharing
- How to set up file sharing on Windows XP | 7
- How to remove file sharing
Before setting up file sharing
- You will need to log into your office computer using your domain account (which has Administrator privileges). For more information on Administrator privileges, read the User Groups Overview.
- Make sure you have set strong passwords on your computer and that you have the latest security patches and updates by running Windows Update before continuing with these instructions.
- Check your anti-virus program and make sure it is up-to-date. If you have McAfee VirusScan, make sure you have the latest version of the program and the latest virus definitions.
How to set up file sharing on a Windows XP computer
This section explains how to set up file sharing on a faculty/staff Windows XP Pro computer. If you are not logged into the computer, log in as you normally would. Allow 10-15 minutes for the the two steps in this process:
I. Configure your computer for file sharing
You will only need to configure your computer for file sharing once. If the option for file sharing is already set up on your computer or if you wish to set up another shared folder on your computer, continue to the instructions to II. Setting up the folder that will be shared.
1. Click on Start and then select the Control Panel.
2. Double-click on the Network Connections icon. If you do not see this icon, click on Switch to Classic View located on the left side of the window to see all of the Control Panel options.
3. In the new window that appears, right-click on the Local Area Connection icon and select Properties from the menu.
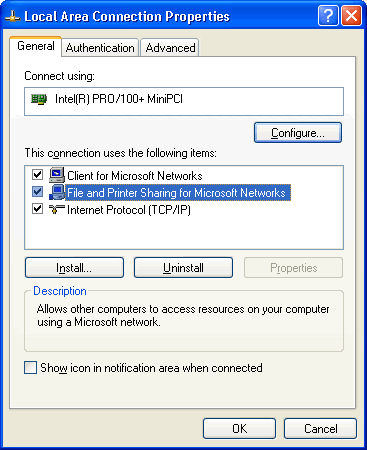
4. In the Local Area Connection Properties window, check that the General tab is selected. Under the This connection uses the following items: section, check that File and Printer Sharing for Microsoft Networks is listed and make sure that its checkbox is checked. If it is listed, the computer is already configured for file sharing; click Cancel and skip to the next section - II. Setting up the folder that will be shared. If it is not listed, then:
- Click the Install button.
- Click once on Service to select that option.
- Click Add.
- Click once on File and Printer Sharing for Microsoft Networks to select it and then click OK.
- Click Close.
- If the computer asks to restart, click No. You will restart your computer in the next step. Proceed to II. Setting up the folder that will be shared.
II. Setting up the folder that will be shared
Only folders may be shared, not individual files, i.e. if you wish to share a file named blue.doc, then you must put blue.doc inside a folder and then share that folder by following the directions below. Note: If a Windows 98 computer is going to access your shared folder, then the name of your shared folder should not contain any spaces.
1. Right-click on the file or folder to be shared. In the menu that appears, select Sharing and Security...
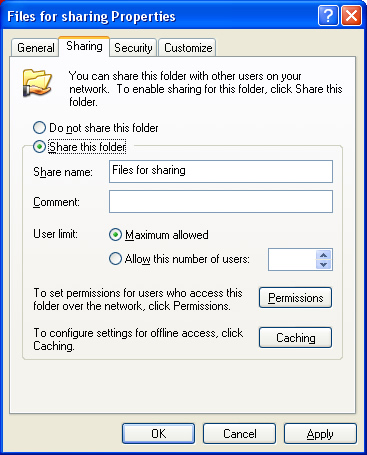
2. Select Share this folder. The name of the folder that appears on the network may be changed by typing in the new name in the Share name field.
3. Click on Permissions.
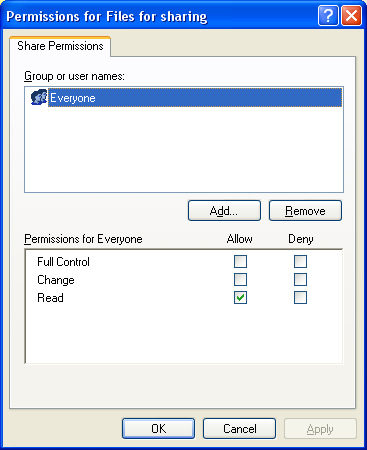
4. Click once on Everyone to select it and then click Remove.
5. Click Add.
6. To give others access to this folder:
1. In the Enter the object names to select field, type Wellesley\user name where the user name is the domain user name of the person whom you wish to allow access to the folder and then click Check Names.
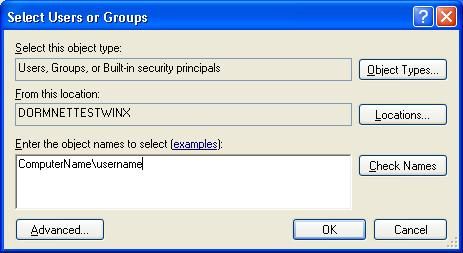
2. To add multiple user accounts, type a space after the first account name and then repeat step 1 for each account you wish to add. Each user account will appear as WELLESLEY\user name (i.e. WWELLESL\wwendy) and each user account will be separated by a semicolon.
3. Click OK when you are done.
7. In the Permissions window, select the name of someone's account. Once it is highlighted, you may allow or deny them the privileges listed below. Check or uncheck the boxes next to the permissions you wish to give that person. Repeat this process for each person that has access to this folder.
- Read allows the user to read the files in the folder.
- Change allows the user to add, alter, or delete files in the folder.
- Full Control allows the user to read, add, alter, and delete files in the folder as well as to adjust these permissions or take ownership of the folder.
8. When the permissions for all users have been set, click OK.
9. Click on the Security tab and then click Add.
10. Add all the user accounts that you have added in the Permissions window in step 6.
1. In the Enter the object names to select field, type in WELLESLEY\user name and then click Check Names.
2. To add multiple user accounts, type a semicolon and a space after the first account name and then repeat step 1 for each account you wish to add. Each user account will appear as WELLESLEY\user name (i.e. WWELLESL\wendy) and the accounts will be separated by a semicolon.
3. Click OK when you are done.
11. Click Apply and then click OK.
The folder icon will change into a folder resting on an arm shared folder icon. This indicates that this folder is now shared. Only the domain users whom you have given access to the shared folder(s) will be able to access the files within the folders.
To find out how to access shared folders on another computer, go to the How to access a shared folder documentation.
How to check which folders are shared
1. Click on the Start button and select the Control Panel.
2. Double-click on Administrative Tools and then double-click on Computer Management. If you do not see the Administrative Tools option, click on the link in the left side of the window for Switch to Classic View.
3. Under the System Tools section on the left side of the window, double-click on the Shared Folders to expand it.
4. Click once on the Shares folder to display the list of shared folders on the computer in the right-hand side of the window.
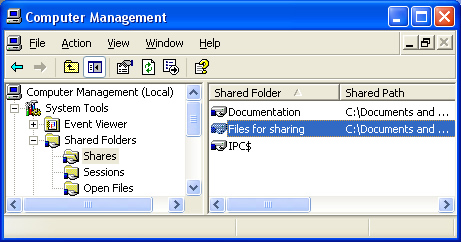
- By default, IPC$ is a "hidden" share (aka. administrative share) that is automatically set up on Windows XP Professional computers once file sharing is enabled. Make certain that the Administrator's account on your computer is password-protected to ensure that this share is also password-protected. To set or change the Administrator password, follow the directions for Windows Passwords.
- To undo sharing on a folder in this window, right-click on the folder and then select Stop Sharing. Click OK or Yes in the confirmation window. If you are asked to reconfirm this choice, click Yes. Note: Do not undo sharing on IPC$.
How to set up file sharing on a Windows 7 machine
Because of differences in how file sharing is handled between Windows XP and 7, the simplest way to share files from one computer to another is to place them on a central server, such as NTM or Vault. For instructions on using these servers, click here .
If you have another purpose for using file sharing where a file server cannot be used, please contact the Help Desk.
How to remove file sharing
To un-share a particular folder:
- Right-click on the shared folder. Select Sharing and Security...
- In the window that appears, select Do not share this folder.
- Click Apply and then click OK.
To turn off file sharing completely:
- Click on Start and select the Control Panel.
- Double-click on the Network Connections icon. If you do not see this icon, click on the Switch to Classic View link near the top left side of the window.
- Right-click on Local Area Connection and select Properties.
- Select File and Printer Sharing for Microsoft Networks.
- Click the Uninstall button.
- Click Yes in the window that appears.
- Click Close.
- Restart your computer.
