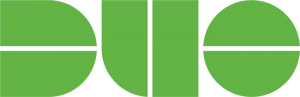Setting up Duo 2FA for Google Apps and Workday
NEW Faculty, Staff, and Students: Duo 2FA Enrollment must be completed within 24 hours of receiving your new account email. If you do not set up Duo 2FA within this time period, your account will be locked, and you will need to contact the Computing Help Desk to unlock it. You can contact them at helpdesk@wellesley.edu, 781-283-3333 for faculty & staff, or 781-283-7777 for students.
When you login to your Wellesley account, you will either be prompted to enroll in Duo 2FA, or you will be prompted to authenticate with the Duo 2FA methods you have set up on your account. The enrollment process guides you through the steps, which are detailed below.
-
If you have an Android or Apple phone, we strongly recommend downloading the free Duo Mobile app to make logging in quicker and easier, and it also allows you to login if your phone doesn't have data service or an internet connection.
-
For Apple devices, download from the App Store.
-
For Android devices, download from the Play Store.
-
-
Make sure you are near the phone you want to setup before continuing.
-
Visit a Duo SSO protected website (MyWellesley Portal, Google Apps, or Workday) from a web browser on a computer.
-
Login with your Wellesley email address and password.
-
If you are unable to login or get a Duo login disabled message, please contact the Computing Help Desk at 781-283-7777 or helpdesk@wellesley.edu for assistance.
-
-
After logging in, you will see a Welcome to Duo Security screen. Click Next.
-
If you don't see this screen, your login session may be cached. Try using a different browser or a private or incognito browser session.
-
If you still don't see this screen, contact the Help Desk for assistance.
-
-
At the Did you know? screen, click Next.
-
At the What can you do? screen, click Next.
-
At the Select an option screen, choose the device you want to set up.
-
Once you have set up one device, you can set up additional devices.
-
We encourage you to set up both the Duo Mobile and Phone number options.
-
-
If you choose Duo Mobile (Recommended)
-
You'll be asked to enter a phone number, enter your mobile phone number for the device you have installed Duo Mobile on and click Add phone number. If you're setting it up on a tablet, click the I have a tablet link to skip the phone number step.
-
After entering your phone number, you'll see an Is this correct? screen. Verify the number is correct and click Yes, it's correct.
-
At the Now download the Duo app screen, click Next. If you haven't already, download the Duo Mobile app from the links above now.
-
At the Scan the QR code screen, go to your mobile phone and launch the Duo Mobile app.
-
On your phone, launch the Duo Mobile app. It should prompt you to set it up, tap Continue, then tap Use a QR Code. If you don't see this, click the Add + button in the top right.
-
On your phone, in the Duo Mobile app, allow camera access if asked, and point your phone camera to your computer screen so you can scan the QR Code. It will then link your Wellesley account to the Duo Mobile app.
-
On your phone, you will be asked to name the account. Keep it named Wellesley College and tap Done or Save.
-
On your computer screen, click Continue.
-
In the Add another way to login in? screen, you can either click Phone number to set up a different phone number from the one you entered for Duo Mobile, or click Skip for now.
-
-
If you chose Phone Number:
-
Enter your phone number with area code (and country code if it isn't US), check the This is a landline checkbox, and click Add phone number.
-
In the Enter an extension screen, click Skip this step.
-
In the Is this Correct? screen, make sure the phone number is correct, then click Yes, it's correct.
-
In the Confirm ownership screen, click Call my phone, and Duo will call your phone.
-
Answer your phone, and it will give you a verification code to enter on the Passcode sent screen. Enter the code and click Verify.
-
At the Added phone call screen, click Continue.
-
Click Log in with Duo.
-
-
Duo 2FA will now use the most secure method of your devices to authenticate you (Duo Mobile first, passcodes second, and phone calls as the least secure).
-
If you have any issues during this process, contact the Computing Help Desk via helpdesk@wellesley.edu or 781-283-7777 (students and alums), or 781-283-3333 (faculty & staff).